INSTALLASI UBUNTU 12.10 DI VIRTUALBOX
Ubuntu adalah sistem operasi berbasis linux dimana ubuntu adalah distro linux yang paling populer dikalangan saat ini. Operasi sistem ini sistem yang open soure dimana mendapatkannya secara gratis dan semua orang dapat mengembangkan dan memodifikasi linux tersebut tanpa mengubah kernelnya. dalam artikel ini, saya akan menjelaskan bagaimana cara menginstall ubuntu ini di program virtual bernama VirtualBox. untuk langkah - langkahnya atara lain :
2. lalu buka VirtualBoxnya, pilih New
3. tulis nama project anda dan tipe opersi sistem dan versionnya, seperti ini
4. pilih RAM/memory yang dipakai untuk kebutuhan virtual ubuntu ini
5. buat harddisk virtual seperti dibawah ini, lalu tekan "Create"
6. pilih type harddisk standar virtual yaitu VDI
7. pilih yang dinamik alokasi, lalu "Next"
8. atur kapasitas harddisk yang akan digunakan, saya menggunakan 6GB saja untuk menyimpan system ubuntunya, lalu "create"
9. setelah terbuat projectnya, lalu kita jalankan dengan menekan "Start"
10. lalu muncul indikasi, masukkan file image/master ubuntu 12.10 lalu tekan "Start"
11. proses loading ke Ubuntu 12.10
12. masuk pada menu instalasi pertama ubuntu, pilih bahasa yang digunakan dan tekan Install Ubuntu
13. lalu muncul persiapan untuk instal ubuntu, tekan Continue
14. muncul instalasi tipe, dimana disini aanda disodorkan beberapa pilihan penginstalan pada harddisk di virtual anda, hapus disk dan langsung instal atau anda memartisi dahulu harddisk anda, pilih something else untuk memartisi harddisk
15. pilih harddisk anda lalu tanda plus (+) pada bagian kiri bawah
16. buat partisi minimal 5 GB untuk systemnya dengan type primary partisi EXT4 dan mount poin "/" karena untuk system lalu tekan OK
17. lalu buat partisi lagi pada free space dan tekan tanda (+) lagi untuk partisi swapnya dengan type logical ukuran swap 2x ukuran RAM, jadi disini saya kasih 1GB dan mount point swap, tekan OK
18. setelah semua partisi terbuat, lalu tekan Install now
19. saat proses instalasi berlangsung anda disodorkan pengaturan utama untuk sistem, seperti lokasi anda berada
20. tipe keyboard yang digunakan piling default english, lalu Continue
21. lalu pengaturan user anda dengan mengisikan nama anda, nama komputer dan password, isikan semua lalu Continue
22. pengaturan utama sudah selesai, anda tunggu hingga instalasinya selesai
23. setelah instalasi selesai, akan keluar pemberitahuan untuk mereebot komputer virtual anda, tekan Reebot Now
24. proses reebot berlangsung
25. setelah reebot selesai, maka ubuntu anda sudah terinstall pada komputer virtual anda di VirtualBox, ini gambar desktop pada ubuntu 12.10
--SELAMAT MENCOBA --















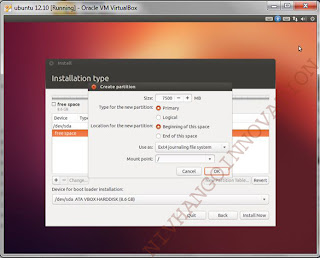









No comments:
Post a Comment